Гаджет — очень популярный термин в последнее время. Гаджеты вокруг нас. Гаджетам посвящены блоги и целые разделы на крупных порталах. Многие из нас всегда с удовольствием поддержат тему новинок в мире гаджетов и т.д. Хотите иметь гаджет и для антивируса? Пожалуйста. Kaspersky Internet Security не отстает и имеет свой Kaspersky Gadget.
Звучное слово «гаджет» означает устройство, выполняющее ограниченный круг задач, отличающееся малыми размерами и подключаемое по стандартизированному интерфейсу к более сложным устройствам. Это определение как нельзя лучше подходит и к Kaspersky Gadget.
Если вы используете Kaspersky Internet Security (или Kaspersky Anti-Virus) на операционной системе Microsoft Windows Vista или Microsoft Windows 7, то вам доступен Kaspersky Gadget.
Kaspersky Gadget по сути представляет собой компактный «пульт управления» основным продуктом, через который вы можете быстрее выполнять все основные функции и всегда видеть статус защиты вашего компьютера. Также из гаджета вы всегда с легкостью сможете открыть основное окно антивирусного продукта для более детальных настроек.
После установки антивируса на компьютер под управлением ОС Microsoft Windows 7/Vista гаджет необходимо добавить вручную. Для Microsoft Windows 7 кликните правой клавишей мыши по любому пустому месту на вашем рабочем столе и в выпадающем списке выберите Гаджеты, затем Kaspersky Gadget. О подключении гаджетов на Microsoft Windows Vista читайте здесь.
Теперь Kaspersky Gadget будет отображаться на вашем рабочем столе и цветом сигнализировать о состоянии защиты вашего компьютера:

С помощью гаджета вы можете быстро:
- Запустить программу — нажмите на значок Включить на экране гаджета.
- Открыть главное окно — нажмите на изображение монитора.
- Проверить объект на вирусы — просто перетащите объект проверки на гаджет.
Вы также можете воспользоваться кнопками основных действий, вынесенными на гаджет, или настроить эти кнопки под действия, необходимые именно вам чаще всего. Для этого:
- Нажмите на значок гаечного ключа, появляющийся в правом верхнем углу блока с гаджетом при наведении курсора мыши.
- Для разделов 1, 2, 3, 4 выберите действия, которые должны выполняться при нажатии на кнопки гаджета:
 Kaspersky Crystal
Kaspersky Crystal
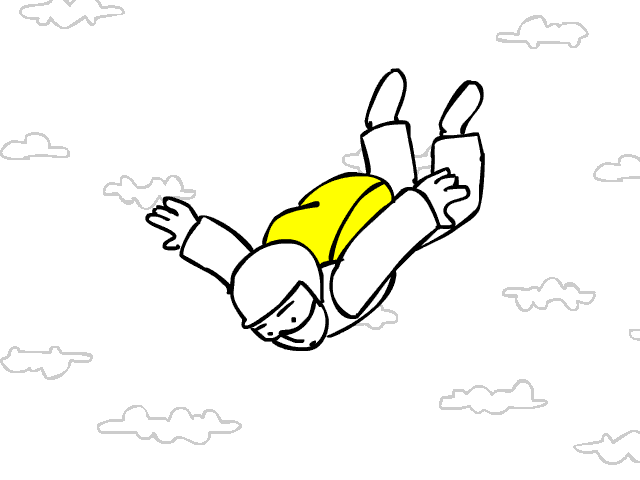



 Советы
Советы