Итак, перед вами лежит новый iPad, с чем мы вас и поздравляем. И, естественно, вы хотите его настроить, поставить на него тучу приложений и начать вовсю использовать для самых разных целей.
Списки лучших приложений для планшетов Apple буквально переполняют Интернет, так что мы не будем здесь приводить еще один. Но в этом посте мы расскажем, как правильно настроить ваш iPad. Так, чтобы он был более безопасным и более удобным, без установки каких-либо дополнительных приложений.
Итак, давайте разберемся, что же должен знать каждый начинающий пользователь нового планшета от Apple.
Какой пароль выбрать?
В настройках Touch ID и пароля вы можете задать/изменить свой пароль. Чаще всего пользователи выбирают комбинацию из четырех или шести символов — она самая удобная, так как при работе с iPad вам часто нужно вводить свой пароль: каждый раз, когда вы захотите разблокировать планшет, купить что-нибудь в App Store или изменить некоторые настройки.
Когда дело касается безопасности, самый простой выбор — не самый лучший. Поэтому лучше поменять короткую комбинацию на более надежный вариант. Откройте Touch ID и пароль —> Изменить пароль —> Параметры пароля и выберите пункт «Произвольный код (буквы + цифры)». Теперь вы можете ввести традиционную комбинацию из цифр, букв и других символов, которая гораздо надежнее обычного «пина». О том, как придумать хороший пароль, который несложно запомнить, мы рассказываем в этом посте.
Если же вам важна скорость и вы не хотите тратить время на ввод сложной комбинации, выберите вариант «Произвольный код (цифры)» и введите пароль, состоящий хотя бы из восьми цифр. Немного потренировавшись, вы научитесь вводить его так же быстро, как и самый короткий PIN из четырех цифр.
Как поставить пароль на покупки в App Store?
Совет для тех, кто хотя бы изредка дает детям поиграть на планшете. Если вы привязали к своему Apple ID банковскую карту, не забудьте настроить планшет так, чтобы при каждой покупке гаджет запрашивал у вас пароль. Дети легко могут потратить все содержимое вашей карточки на виртуальные «штуки» для фермы или апгрейды для гоночной машины, даже не заметив, что они расходуют реальные деньги, а не игровую валюту.
Планшет сам предложит вам выбрать подходящий способ защиты. Изменить свой выбор вы сможете в настройках, в пункте «Touch ID и пароль». Для защиты можно использовать свой отпечаток пальца или обычный пароль — для максимальной безопасности лучше использовать именно пароль.
Почему вы рекомендуете использовать пароли, если есть Touch ID?
Сканер отпечатков пальцев — это, несомненно, удобная штука, но он все еще ненадежен. Дело в том, что экран у iPad довольно легко «залапывается». Если воры украдут ваше устройство, с высокой долей вероятности они смогут найти ваши отпечатки прямо на дисплее устройства, скопировать их и сделать обманку — это довольно несложно.
Сканер отпечатка пальца в смартфоне: дополнительная безопасность или наоборот? https://t.co/12V3cWbG0Z pic.twitter.com/ncBNmjoBPv
— Kaspersky (@Kaspersky_ru) January 21, 2016
С ее помощью они не только разблокируют ваш iPad, но и смогут прогуляться по всем тем приложениям, в которых вы ради удобства авторизуетесь «пальцем»: банковским приложениям, App Store и так далее.
Если вы все-таки хотите воспользоваться Touch ID, используйте для идентификации пальцы, которыми вы реже касаетесь планшета и особенно экрана: например, безымянный палец левой руки.
Как спрятать личную информацию, которая постоянно отображается на экране блокировки?
Экран блокировки вашего iPad показывает много разной информации. Конечно, всегда интересно узнать, что в Fallout Shelter произошло что-то, требующее вашего внимания, или увидеть, что кто-то прокомментировал ваш пост в Facebook. С другой стороны, нет ничего приятного в том, что любой желающий может прочитать ваши личные сообщения, письма или SMS с одноразовыми паролями банка.
Если вы хотите спрятать свою переписку от любопытных глаз коллег, друзей или членов семьи, откройте Настройки —>Уведомления и выберите, какие оповещения от каких приложений вы не хотите видеть на заблокированном экране.
Почему нужно отключить автоматическое подключение к Wi-Fi?
Автоподключение к известным Wi-Fi-точкам — очень удобная функция. Каждый раз, когда вы заходите в любимое кафе или торговый центр, ваш планшет самостоятельно подключается к запомненной сети и подгружает последние обновления, и вы всегда в курсе событий. К сожалению, преступники часто создают Wi-Fi-сети с тем же именем, чтобы обмануть вас и ваше устройство и украсть ваши данные. Причем иногда воровством данных занимаются не только хакеры, но и вполне официальные компании.
Поучительная история о том, как питерцы дарили свои пароли к ВКонтакте за бесплатный WiFi: http://t.co/e0YKe3P2Po pic.twitter.com/5AQ8ffPzsz
— Kaspersky (@Kaspersky_ru) April 10, 2015
Поэтому лучше настроить планшет так, чтобы он каждый раз запрашивал подтверждение на подключение к Wi-Fi. Сделать это можно в настройках, выбрав пункт «Подтверждать подключение». В любом случае будьте внимательны при подключении к любой сети, даже хорошо знакомой вам, и никогда не проводите никаких финансовых операций с помощью общественного Wi-Fi.
Что нужно знать о настройках iCloud?
В настройках iCloud есть две важные функции, о которых стоит помнить. Во-первых, там можно проверить, какие именно данные синхронизируются с облачным хранилищем по умолчанию. Помните эту скандальную историю, когда откровенные фотографии знаменитостей попали в Интернет? Многие звезды тогда очень удивились, так как были уверены, что давно удалили эти фотографии со своих устройств.
Вот только просто удалять с устройства бесполезно, если включена автоматическая синхронизация с Apple iCloud. Поэтому рекомендуем вам проверить, что именно ваш iPad сохраняет в облако: заметки, почту, контакты, документы, фотографии. Если вы не хотите засорять облачное хранилище какими-то файлами или желаете удалить что-то насовсем, обязательно проверьте, не отправили ли вы на сервера Apple чего-нибудь лишнего.
Пять способов защитить свои (или не свои…) интимные фото: https://t.co/44QBk7znEx pic.twitter.com/b2EwJa9ge9
— Kaspersky (@Kaspersky_ru) August 28, 2015
Кроме того, во вкладке Настройки —> iCloud находится такая важная функция, как «Найти iPad». Включите ее на всякий случай, она точно пригодится. Если вы потеряете устройство где-то в квартире, с ее помощью вы сможете включить на планшете звуковой сигнал и быстро его найти.
Забыли гаджет на работе или у друзей? Проверьте его местоположение с помощью службы геолокации, чтобы не волноваться лишний раз. Ну а если устройство украли, вы сможете использовать эту функцию, чтобы стереть личные данные с планшета. Правда, тут есть некоторые ограничения, с которыми вы ознакомитесь, кликнув по кнопке «О «Найти iPad» и конфиденциальности».
Как еще можно защитить свой Apple ID?
Включите двухфакторную аутентификацию. После этого любой, кто попытается войти в вашу учетную запись Apple ID и iCloud или использовать ваши данные для покупок в iTunes Store, App Store или iBook Store, должен будет в дополнение к обычному паролю ввести еще и одноразовый код из SMS.
А вот и обещанный пост про настройки айфона для параноиков: http://t.co/wHCR9Dw3rz Шапочки из фольги в комплект не входят.
— Kaspersky (@Kaspersky_ru) September 30, 2014
О том, как включить двухэтапную проверку, мы рассказываем в этом посте.
Как безопасно пользоваться Safari и другими мобильными браузерами?
Каждый владелец современного гаджета регулярно делает выбор между удобством и безопасностью. В Safari и других браузерах есть такая расслабляющая функция, как автозаполнение: владельцам сенсорных устройств часто неудобно вводить логины и пароли, и браузеры стремятся облегчить нам с вами жизнь.
Но есть у этой функции и обратная сторона. Если кто-то получит доступ к разблокированному планшету, то он сможет авторизоваться на всех посещаемых вами сайтах. Не самая приятная перспектива, не так ли?
Поэтому рекомендуем вам открыть Настройки —> Safari/Другой браузер —> Автозаполнение и отключить эту функцию совсем либо выбрать, какие данные вы готовы доверить своему браузеру, а какие — нет.
О каких хороших возможностях Safari стоит знать?
В адресной строке вашего браузера спряталась незаметная кнопка Reader. Кликнув по ней, вы придадите захламленной интернет-странице вполне приличный вид — пропадут реклама и разные отвлекающие элементы, мелкие шрифты станут крупнее, а вся страница — читабельнее.
К сожалению, эта волшебная кнопка появляется не на всех сайтах. Поэтому советуем вам установить какой-нибудь блокировщик рекламы, если вы хотите совсем избавиться от надоедливых баннеров. Последние не только мешают, но и часто бывают вообще небезопасными.
Как часто стоит устанавливать обновления?
Заведите полезную привычку устанавливать критические обновления сразу же, как только они становятся доступны. Такие апдейты приносят с собой не только новые функции, но и «заплатки» безопасности, которые исправляют уязвимости в программном обеспечении. Если не залатать подобную «дырку» вовремя, ею могут воспользоваться хакеры.
Конечно, «яблочные» устройства реже страдают от вирусов, чем их Android-собратья, но с ними такое тоже бывает. А если вспомнить о том, что политика Apple не позволяет никому создавать антивирусы для iOS, то стоит зловреду попасть к вам в систему — и вы останетесь с ним один на один.
 Apple
Apple

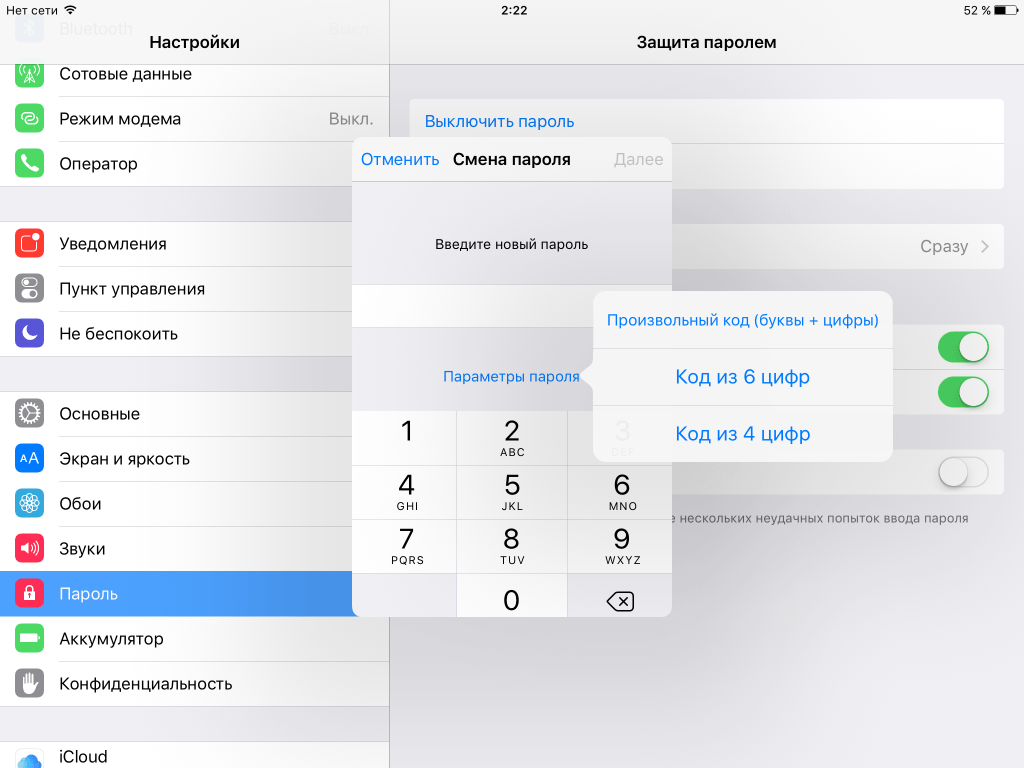


 Советы
Советы