С 1 октября 2023 года двухфакторная аутентификация на «Госуслугах» стала обязательной для новых пользователей портала и для тех, кто восстанавливает учетную запись, а в ближайшее время второй фактор cтанет обязательным для всех пользователей «Госуслуг».
Тогда, помимо ввода правильного логина и пароля, пользователям «Госуслуг» понадобится дополнительно подтверждать каждый вход в свою учетную запись — для повышения безопасности аккаунтов и усиления защиты персональных данных.
Это хорошая новость, ведь в вашем аккаунте на «Госуслугах» хранится очень много персональных данных, и двухфакторная аутентификация — один из наиболее надежных и удобных способов их защиты. Но по умолчанию для такого подтверждения будут использоваться коды из SMS, приходящие на номер телефона, привязанный к аккаунту «Госуслуг».
И в таком случае вам нужно внимательно следить за тем, чтобы у вас сохранялся доступ к этому номеру телефона. Если вы его по каким-то причинам лишитесь, например, сим-карту отключат за несвоевременную оплату, вы решите сменить номер телефона или у вас его попросту украдут, то восстановить возможность входа в «Госуслуги» может быть нелегко. Тем более, как мы уже писали, SMS — не самый безопасный способ для двухфакторной аутентификации.
Возникает вопрос: а нельзя ли как-то обойтись без SMS для подтверждения входа в «Госуслуги»? Оказывается, можно! В этом посте мы расскажем, как настроить все так, чтобы ваш доступ к государственным услугам не зависел от того, можете ли вы получить SMS на указанный в аккаунте номер телефона.
Что нужно, чтобы входить в «Госуслуги» без SMS
Есть сразу две хорошие новости. Первая: ранее в этом году на «Госуслугах» добавили опцию подтверждения входа в учетную запись без SMS, с помощью одноразовых кодов, которые генерируются в специальном приложении-аутентификаторе. Этот вариант двухфакторной аутентификации на «Госуслугах» называется Одноразовый код (TOTP). Звучит страшновато, но на самом деле ничего сложного тут нет: вам достаточно установить на смартфон соответствующее приложение и привязать его к аккаунту «Госуслуг».
После этого вы сможете входить в свою учетную запись, вводя те коды, которые генерируются в этом приложении. Это очень удобный и безопасный вариант аутентификации. Коды генерируются в режиме реального времени, и происходит это полностью офлайн — для этого даже не нужен Интернет (правда, для «Госуслуг» он все равно понадобится).
Вторая хорошая новость: поддержка аутентификаторов не так давно появилась в нашем менеджере паролей — Kaspersky Password Manager. Так что если вы им уже пользуетесь, то ничего дополнительно устанавливать вообще не придется.
Ну а если еще не пользуетесь — самое время установить: наше приложение поможет создавать действительно надежные пароли и будет безопасно хранить их, а также вовремя предупредит об утечках. А теперь еще и позволит подтверждать вход одноразовыми кодами — и не только в аккаунт на «Госуслугах», но и в другие ваши учетные записи, которые поддерживают этот вариант двухфакторной аутентификации. Кроме того, Kaspersky Password Manager — кросс-платформенный и поддерживает управление паролями и генерацию одноразовых кодов не только на смартфонах, но и на компьютерах под управлением Windows и MacOS.
Как настроить «Госуслуги», чтобы получать коды подтверждения входа в приложении
Если вы еще не настроили двухфакторную аутентификацию на «Госуслугах», вам, скорее всего, придется сделать это в ближайшее время — и лучше сразу выбирать способ аутентификации одноразовыми кодами. Но если даже вы уже включили вход с подтверждением по SMS, вы легко можете изменить способ входа в ваш аккаунт на «Госуслугах» по нашей инструкции.
Как все правильно и быстро настроить, чтобы входить на «Госуслуги» без SMS? Если у вас еще нет приложения-аутентификатора, то первым делом установите его на свой смартфон и/или компьютер — мы рекомендуем использовать наш Kaspersky Password Manager. Дальше есть два варианта: настроить двухфакторную аутентификацию на сайте «Госуслуг» в браузере или в приложении «Госуслуг» на смартфоне/планшете.
Настраиваем двухфакторную аутентификацию на «Госуслугах» в браузере
- Откройте браузер и войдите в свой аккаунт на «Госуслугах».
- Нажмите на круглую иконку с вашими инициалами в верхнем правом углу экрана.
- В появившемся меню выберите пункт Профиль.
- В списке в левой части экрана выберите пункт Безопасность.
- В правой части экрана под пунктом Вход с подтверждением кликните по ссылке Настроить.
- В появившемся списке выберите Одноразовый код (TOTP) и нажмите на синюю кнопку Продолжить под списком.
- На экране появится окно с крупным QR-кодом.
Теперь этот код надо отсканировать тем приложением, в котором вы далее будете получать коды. Например, в Kaspersky Password Manager это делается следующим образом:
- Откройте на смартфоне Kaspersky Password Manager.
- Нажмите на круглую зеленую кнопку с плюсом в нижнем правом углу экрана.
- В появившемся списке выберите Аутентификатор.
- Далее нажмите Сканировать QR.
- На этом этапе приложение перейдет в режим сканирования, наведите камеру на QR-код с экрана «Госуслуг».
- После этого в приложении появится запись аутентификатора для аккаунта в «Госуслугах».
- Теперь посмотрите в Kaspersky Password Manager шестизначный код напротив этой записи и введите его в окне на сайте «Госуслуг» — это нужно для того, чтобы подтвердить включение такого способа аутентификации.
Готово! Вы включили вход с одноразовым кодом из приложения, и в следующий раз вам уже не придется ждать SMS с заветными шестью цифрами — вместо этого используйте код из Kaspersky Password Manager.
Настраиваем двухфакторную аутентификацию на «Госуслугах» в приложении
Настройка в приложении «Госуслуги» практически не отличается от настройки в браузере. Вам нужно зайти в свой профиль, там перейти в раздел Безопасность → Вход в систему → Вход с подтверждением, выбрать Настроить или Изменить способ, далее выбрать По одноразовому коду и нажать кнопку Продолжить. Разница только в том, что в открывшемся окне вместо QR-кода вы увидите длинный буквенно-цифровой ключ, который нужно скопировать, нажав на кнопку рядом с ним.
Затем вы переключаетесь в приложение-аутентификатор и создаете новую запись с этим ключом. В Kaspersky Password Manager это делается так:
- Откройте на смартфоне Kaspersky Password Manager.
- Нажмите на круглую зеленую кнопку с плюсом в нижнем правом углу экрана.
- В появившемся списке выберите Аутентификатор.
- Далее нажмите Ввести ключ вручную.
- В открывшемся окне укажите название — например, «Госуслуги» — и вставьте скопированное значение в поле Ключ настройки, а затем нажмите Сохранить.
- В приложении появится запись аутентификатора для аккаунта в «Госуслугах». Запомните или скопируйте шестизначный код аутентификации этой записи, переключитесь в приложение «Госуслуги» и вставьте этот код для завершения настройки.
Что еще сделать для безопасности учетной записи на «Госуслугах»
Аккаунт на «Госуслугах» — очень важная учетная запись, ведь в нем содержится масса важной персональной информации. Поэтому защищать его от потенциального взлома следует как можно более тщательно. Вот что еще можно сделать для улучшения защиты, помимо подключения двухфакторной аутентификации с помощью одноразовых кодов из приложения:
- Обязательно используйте на «Госуслугах» надежный пароль. Надежный — в первую очередь значит длинный: как минимум 12 символов, а еще лучше — в пару раз длиннее. Ну а чтобы не забыть, сохраните его в Kaspersky Password Manager.
- Этот пароль должен быть уникальным — не используйте его больше нигде. Иначе в случае утечки из какого-нибудь другого сервиса его могут использовать для попытки взлома ваших «Госуслуг».
- Обязательно защитите надежным ПИН-кодом или даже длинным паролем смартфон, в котором установлено приложение-аутентификатор, чтобы в случае кражи смартфона никто не смог получить доступ к вашим «Госуслугам».
- И, конечно же, установите надежный мастер-пароль для Kaspersky Password Manager. Этот пароль хранится только в вашей голове, и украсть его злоумышленникам просто неоткуда.
 2FA
2FA


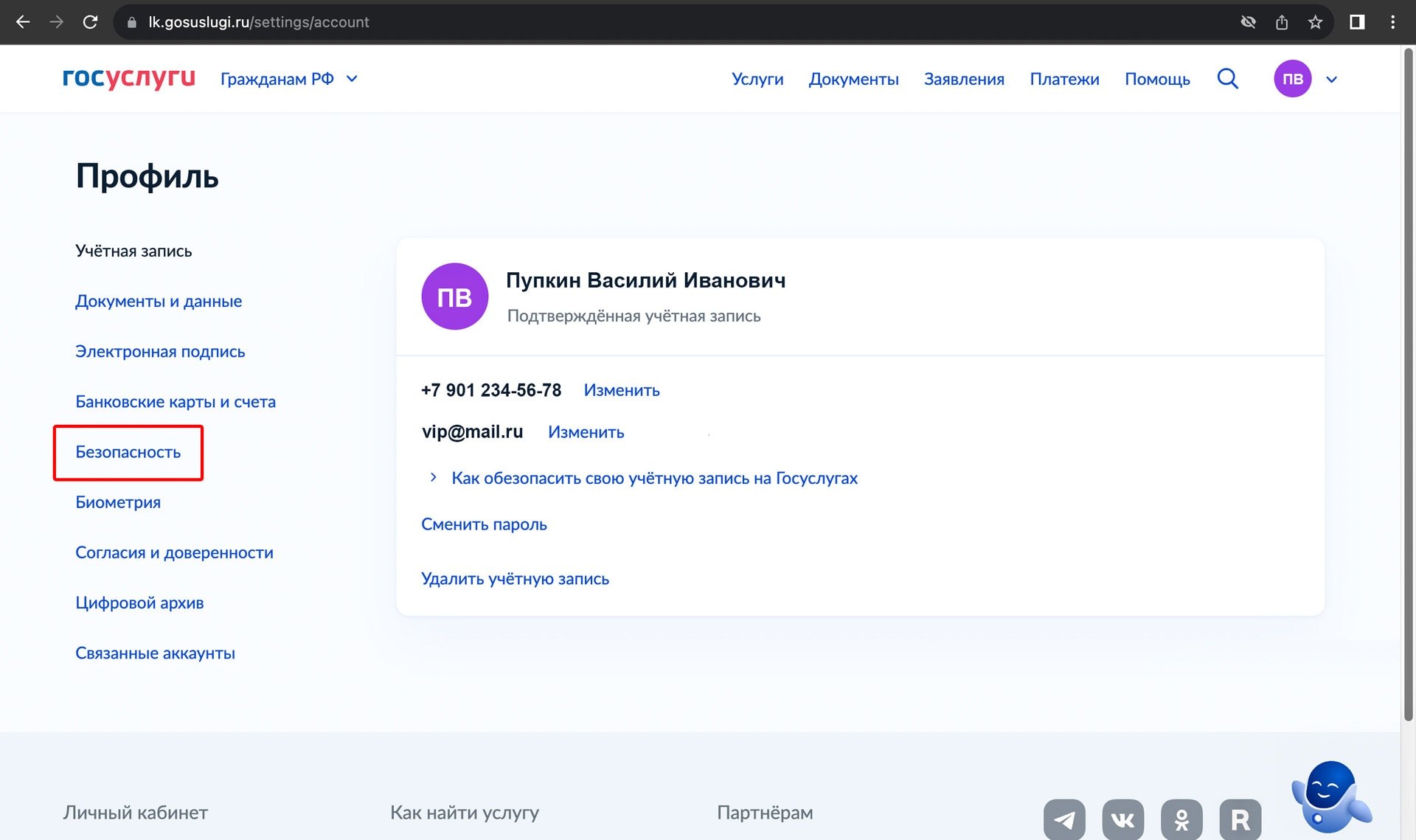








 Советы
Советы